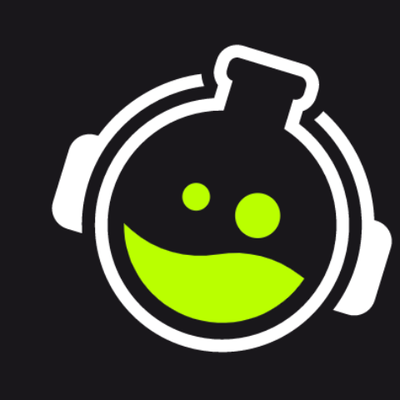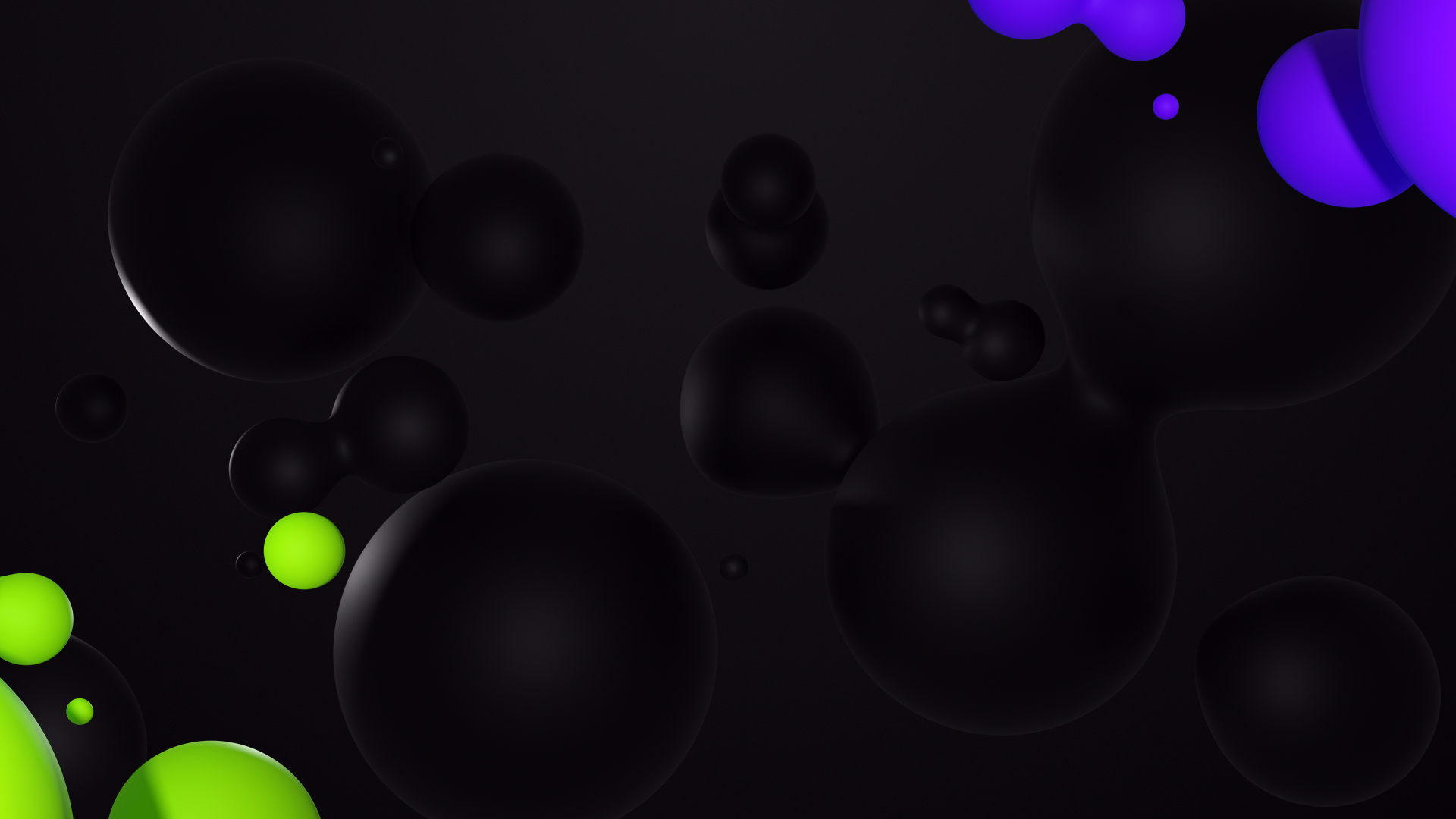
Guides
This is where you'll find our technical guides and resources to help you on your streaming journey. If you have any requests for guides you'd like to see we'd love to hear from you!
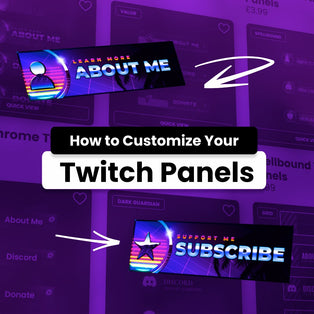
30th June 2025
How To Customize Your Twitch Panels
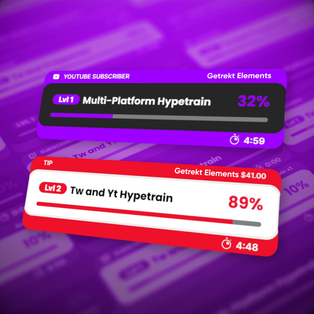
22nd January 2025
Multiplatform Event Widgets for Streamlabs
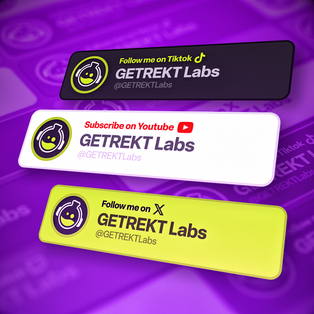
17th May 2024
Call to Action StreamElements Widget - Setup Guide
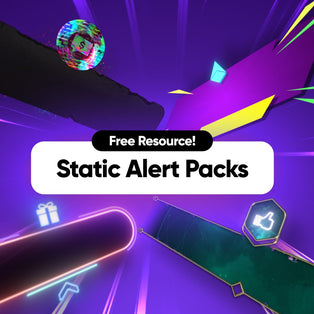
22nd September 2023
Free Twitch Alerts for Streamlabs & StreamElements
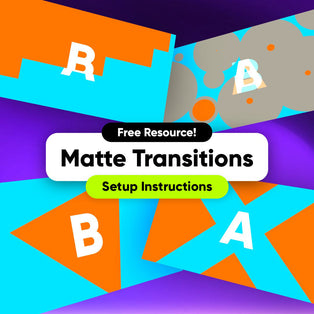
24th August 2023
Free Stream Stinger Transitions - OBS Overlays Setup Guide

24th August 2023
Free Camera Masks - OBS Overlays Setup Guide

20th January 2023
Use your Twitch Stream to make Twitter, YouTube, Instagram & TikTok posts.

11th February 2022
How to edit LUT Stream Overlays in OBS & Streamlabs

7th January 2022
Setup guide for Stream Widgets with StreamElements

7th January 2022
Setting up 3D Chest Stream Alerts & Twitch Alerts with StreamElements & Streamlabs

17th December 2021
Premium Sound Effects: Our easy guide to setting up your SFX
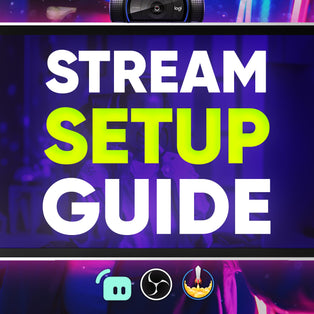
23rd November 2021
Setup Stream Overlays & Stream Alerts for Twitch, OBS & major platforms
More From Around The Hub
Not found what you're looking for? Explore our events calendar, technical resources and photo gallery or head back to our store!