
OBS Advanced Output

OBS Video Settings


As streaming becomes more and more popular over time, all creators have heard of OBS.
Whether you are on Twitch, YouTube or another major platform, using the free Open Broadcasting Software to stream and record your content is essentially the norm. A top choice for many streamers, and easily the most popular software available.
There are many parts that make a stream an engaging and interactive environment to be in. Having professional stream scenes and stream overlay packages for your viewers to see as part of your content, and using stream alerts and emotes as engagement tools are a perfect way to keep the enjoyability of your stream high - but the stream also needs to be seamless and maximum quality for viewers. This is where optimizing your OBS settings come through as a game changer for stream quality.
Before you even get into the nitty gritty of what are the OBS settings for streaming, you need to understand the limitations of your system. The quality of your stream is crucially decided by the hardware you possess on your system - namely your CPU, GPU and internet connection.
CPU
When using a x264 encoder, especially, OBS heavily relies on your CPU. The higher it's capability, the better your quality.
GPU
Offloading your encoding using NVEC or AMF, depending on your graphics card type, can help with CPU load.
Internet Connection
This needs to be stable and strong, and at very minimum 5mbps for 720p. Higher speeds, better connection, equals better quality.

Base (Canvas): Set this to your monitor's native resolution.
Output (Scaled): Your stream resolution. For less PC strain and connection strain use 1280x720 for 720p. For higher quality but more strain, use 1920 x 1080 1080p or above.
Bicubic: Balanced quality and performance
Lanczos: Best quality but more taxing on your system
30FPS: Use for Just Chatting or cosy, slower games.
60FPS: High bitrate, better quality, more resources used, but better for fast paced gaming
Some streaming platforms do offer higher FPS, which isn't really necessary. If you do wish to stream at above 60FPS, just be aware of the bitrate and systems needs.
x264: CPU Based. Requires a powerful processor and is CPU load based.
Intel Quick Sync: Intel integrated graphics.
Neither is recommended, but will work sufficiently if you do not have a supported GPU.
NVENC: NVIDIA GPU based encoder
AMF: AMD GPU based encoder.
If your GPU is supported, use a GPU encoder. It is much less strenuous on your system, and has minimal impact on performance.
Rate: 48 kHz is the standard sample rate for Twitch and YouTube that has the highest quality whilst being non-intensive on resources.
Channel: Stereo is the default setting and works best for most streams.
Filters: Noise gate (-26 dB to -32 dB), noise suppressor (default), and compressor (-12dB to -18dB) are all solid choices.
Bitrate: 160 Kbps recommended but can go up to 320 Kbps depending on use. In general 192 - 320 Kbps is higher bandwidth but better quality for podcasts or music.
Bitrate: Dynamically change bitrate should be enabled to keep the stream stable.
Other: Bind to IP should be at default unless you have a separate network system.
Process Priority: Above Normal or High to put OBS at a higher priority on the system



Encoding will very much depend on which encoder you are using - x264, Intel integrated, AMF or NVEC.
In general, these are the considered settings that fit best, but can be adjusted to your system based on the other hardware and your connection.
It is really important to test each of these before use. Monitor your GPU and CPU load, test your internet connection. It's a symbiotic relationship that will need monitoring to get the most of your hardware and your stream quality.
Dependent on your resolution and framerate. YouTube recommends 4500-9000 Kbps, so keep this in mind.
2160p at 60fps: 20000 - 51000
2160p at 30fps: 13000 - 34000
1440p at 60fps: 13000 - 18000
1440p at 30fps: 6500 - 13000
1080p at 60fps: 6000 -9000
1080p at 30fps: 4500-6000
Rate Control: CBR
Keyframe: 2 seconds
NVENC: Quality or above
x264: Very fast or above
Look ahead: On for NVENC
Psycho Visual Tuning: On for NVENC
Profile: High or above.
Following these settings above with minor tweaks to fit your system and connection, you will find the best settings for YouTube streaming and the best settings for Twitch streaming.
In general, the more powerful your machine is and the stronger connection you have to the internet, the better your stream quality will be. If you have below the recommended settings within this article, it is likely you may still be able to stream but with some issues.
My frames are constantly dropping and/or my stream is lagging?
My stream keeps dropping out, disconnecting and reconnecting.
My stream is blurry or pixelated
My audio is lagging.
My audio isn't coming through from a source.
I can't see anything except a black screen
OBS keeps crashing or freezing.
I'm getting a warning about high CPU usage.
And there we are, the best settings for OBS streaming to create a seamless, high quality stream that is perfect viewing material and fits your system.
A quick note: If this settings do not work for you, remember they are entirely system and internet connection dependent. It may be a case of having to tweak them to work, or a system upgrade might be needed to get the desired results.
Check out our OBS Scenes!
CLICK HERE FOR TO SETUP OBS IN 60 SECONDS: THE VIDEO GUIDE
You can also find more information in our Guides.
Well met,
Em
Want exclusive free overlay assets, discounts, as well as tips and resources for content, set-up and more?
Our email subscribers receive all of this and more.
GETREKT Labs and GETREKT Elements create custom and pre-made stream overlays for YouTube, Facebook, Twitch, Kick, Tiktok and all major streaming platforms, for use with StreamElements, StreamLabs and OBS.
GETREKT Labs features custom stream overlays, animated Twitch overlays, interactive stream assets, 3D world building, Unreal Engine 5 environments, custom widgets, stream overlays for OBS, camera overlays, reactive overlays, emotes, alerts, sound effects (sfx), set-up, coding and more for all items. Set-up includes all platforms and integration with StreamLabs, Stream Elements and OBS.
GETREKT Elements features pre-made stream overlays and assets, including animated Twitch stream overlays, camera overlays, stream layouts, emotes, alerts, sfx, Twitch panels, scene transitions, stingers, OBS overlays and more – all with an easy 1 click set up in StreamLabs and StreamElements with OBS.
Select store currency
You must have an account and be signed in to access your wishlist
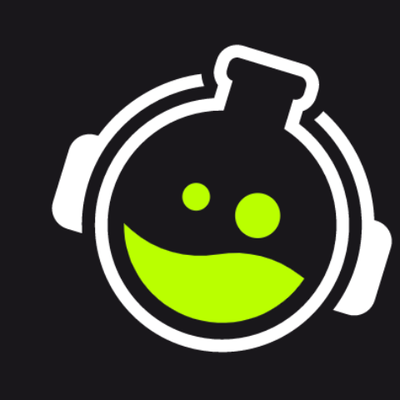
Don't worry you can continue shopping without creating an account, but you won't be able to save items to your wishlist