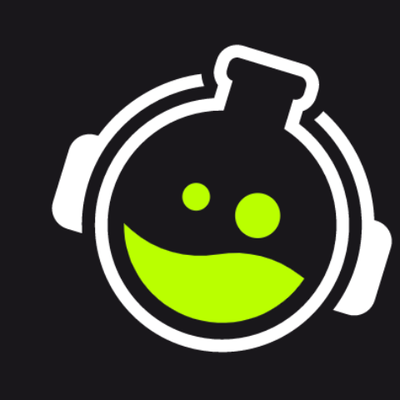CTA Widget Tutorial
A CTA, or "call to action" widget is to direct your viewers attention to an event or important message that is central to your stream at that point in time.
This call to action can be "Follow me on Twitch", "Subscribe to my YouTube" "Join my Discord" - it calls your viewers or subs to complete an action that is desired by you.
In the following paragraphs below, we will show how to get yours set-up for your stream or content. Following on from this will be a guide on how to add extra customisation to your StreamElements widgets in Premier Pro.