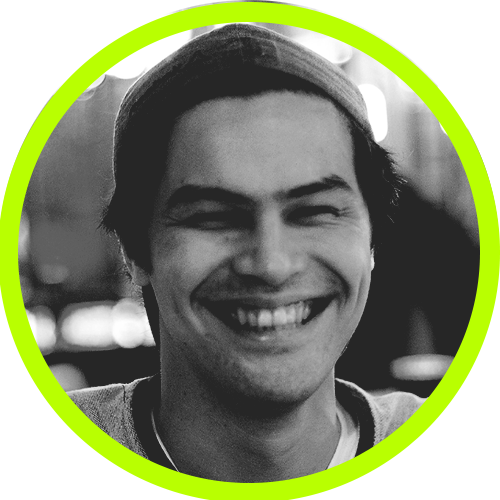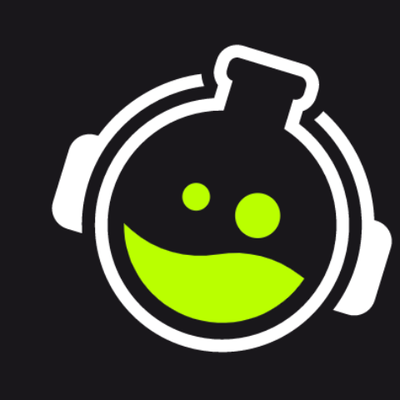1. Start by downloading, then installing Shutter Encoder.
2. Open the software, then drag and drop the Transition MOV (with or without audio, does not matter here) you would like to replace the audio on.
3. Drag and drop the Transition WAV SFX.
*Note the video has to be at the top of the list for this work.
4. Click on the Choose Function dropdown and select Replace Audio.
5. Click on Start function to start the render, when finished, this will add the new MOV to the same folder the original was in.
6. On Shutter Encoder, click on the Clear button at the top to clear the render list.
7. Drag and drop the newly rendered MOV back into Shutter Encoder
8. Click on the Choose Function dropdown and select VP9 which is under the Output Codecs section.
9. **IMPORTANT** In the settings panel to the right, select Advanced features and make sure you turn on Enable alpha channel
10. If you want/know what you are doing, you can increase the bitrate to around 8000 here for increase in quality, but do this knowing it will take more cpu power when the transition is triggered.
11. When ready, click on Start Function, to start the render.
12. When finished, make sure you use the WebM when you replace the transition in OBS/Streamlabs Desktop.