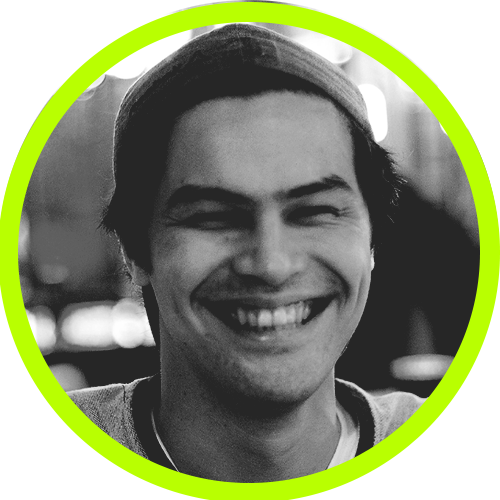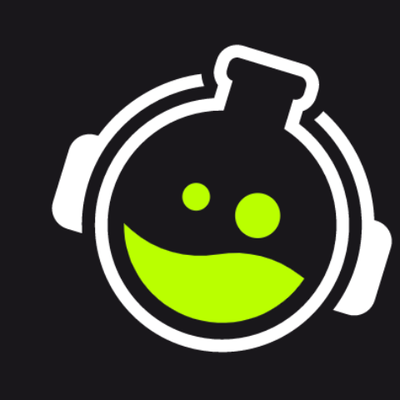1. Start by double clicking the One_Click Link in the product folder you received. This will add the overlay to your streamelements account.
2. Click on Edit to edit your new Overlay.
3. You are now in the Overlay Editor. Click on layers > Label Widget > Settings.
This is where you'll find all the customisable settings in the widget.
4. Start by clicking on the Event Settings dropdown. Here you will find all of the available Event settings to edit what event and how you want to show it.
Icon: Choose the correct icon for your event
Main Text: A text box to input data with prefixes and/or extra text.
Subtitle Text: An extra text box to separate the data or text
Use these prefixes to call the correct data:
%name - Displays the Name
%sender - Displays the Name of the Gifter (if you use %name for gifted-latest, it will return the last gift receivers name, vs the gifted senders name)
%amount - Displays the Amount for events that show monetary value (bits/stars/dono/superchat), months (subscriber/supporter/member), or gifted amount.
%count - Displays the count number for events that show a count of something; session/weekly/monthly/total/goal events all use counts
5. Click on the Animations dropdown. This area is split into 3 sections. Main Data/Event Data/Icon. Each section has 3 timing options + an animation dropdown. Select the settings you want.
Intro Timing: The intro animation duration.
Intro Delay: The time before the animation starts.
Outro Timing: The outro animation duration.
To test out the animation, click on Emulate Animation > Allow tests > Test Me!
Make sure to turn of Allow tests when you are happy.
6. The next dropdown is the Font Settings. You'll find the general font style settings for each section. Customise as you please.
7. Finally we have our position settings. This is where you can position each data section horizontally and vertically. Mix this with Text Align in your Font Settings to get the desired look you want.
Note: The Horizontal slider goes from -100% to 100%. If you have a section on Left Align, use the positive values, and negative values for Right Aligned sections.
8. Press Save and click on the link icon next to Preview to copy the link to your new rotator.
9. Open OBS or Streamlabs Desktop and add it to a 960x540 browser source.